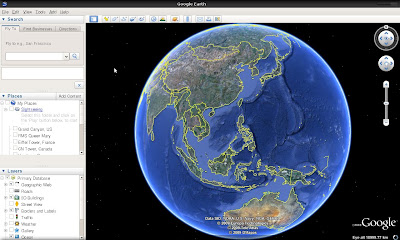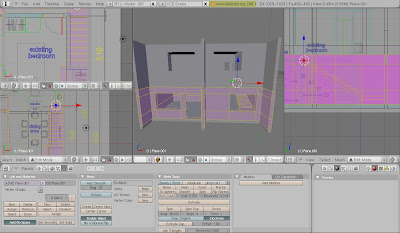It makes snapshots of your specified directories, making a copy of the files in your specified destination. Here is something good: you can make backups everyday and not make your backup directory size blow up in size. It only backs up the changed files.
Good eh? Here is something better: you can go to each backups/snapshots (dated in days probably and can even be in minutes or seconds!), and access your files there having different edition than the file you have now (that is if you edited it).
The secret: it makes use of hard links. Here is a good read about hardlinks. It's a discussion about Time Machine and how it works, but the underlying technology is similar.
BackInTime is based from "flyback" and "timevault", two similar softwares with apple's "Time Machine". I tried timevault, and it never worked on my 64bit Ubuntu, so I looked for other alternatives, and I found BackInTime.
To install BackInTime, head over to this link. Download the backintime-common-xx_all.deb and backintime-gnome-xx_all.deb, if you're using Gnome (Ubuntu), or backintime-kde-xx_all.deb if you're using Kde (Kubuntu). Double click on the deb files and click Install.
You may want to visit BackInTime's website for additional details.